Set up Maester in Azure DevOps
This guide will walk you through setting up Maester in Azure DevOps and automate the running of tests using Azure DevOps Pipelines.
Why Azure DevOps?
Azure DevOps is a great way to automate the daily running of Maester tests to monitor your tenant. You can use Azure DevOps to run Maester tests on a schedule, such as daily, and view the results in the Azure DevOps interface.
Azure DevOps comes with a free tier that includes 1,800 minutes of Maester test runs per month (unlimited hours if you use a self-hosted agent).
Azure DevOps has native integration with Microsoft Entra including single sign on, user and group management as well as support for conditional access policies.
Set up the Maester repository in Azure DevOps
Pre-requisites
- If this is your first time using Azure DevOps, you will first need to create an organization.
- Azure DevOps - Create an organization
tip
To enable the free tier, to use a Microsoft-hosted agent, for Azure Pipelines you will need to submit this form https://aka.ms/azpipelines-parallelism-request (it can take a few days before you can use the pipeline.) In the interim you can use a self-hosted agent to get started.
- Azure DevOps - Create an organization
- Create a new project to host your Maester tests and Azure Pipeline.
Import the Maester Tests repository
- Select Repos from the left-hand menu
- Select the Import button in the Import a repository section
- Enter the URL of the Maester repository
https://github.com/maester365/maester-tests - Select Import to import the repository into your Azure DevOps project.
Set up the Azure Pipeline
There are many ways to authenticate with Microsoft Entra in Azure DevOps. We recommend using workload identity federation as it is more secure, requires less maintenance and is the easiest to set up.
If you’re unable to use more advanced options like certificates stored in Azure Key Vault, which need an Azure subscription, there’s also guidance available for using client secrets.
- Workload identity federation (recommended) uses OpenID Connect (OIDC) to authenticate with Microsoft Entra protected resources without using secrets.
- Client secret uses a secret to authenticate with Microsoft Entra protected resources.
- Workload identity federation (recommended)
- Client secret
Pre-requisites
- An Azure subscription is required for this method.
- If you don't have an Azure subscription, you can create one by following Create a Microsoft Customer Agreement subscription or ask your Azure administrator to create one.
Create an empty Azure Resource Group
This empty resource group is required to set up workload identity federation authentication. No Azure resources will be created in this resource group and there are no costs associated with it.
- Browse to the Azure portal and open the Resource groups blade.
- Select + Create.
- Enter a name for the resource group (e.g.
Maester-Resource-Group) - Select any region
- Select Review + create > Create
Create a new workload identity federation service connection
- In the Azure DevOps project, go to Project settings > Service connections.
- Select New service connection, and then select Azure Resource Manager.
- Select Workload identity federation (automatic).
- Specify the following parameters:
- Subscription: Select an existing Azure subscription.
- Resource Group: Select the resource group created in the previous step. (e.g.
Maester Resource Group) Leaving this field empty will grant Contribute access to all resources in the subscription. - Service connection name: A name for this connection (e.g.
Maester Service Connection)
- Select Save to create the connection.
Grant permissions to Microsoft Graph
- Select the service connection you created in the previous step (e.g.
Maester Service Connection)- Service connections are listed under Project settings > Service connections.
- Select Manage Service Principal to open the Service Principal in the Entra portal.
- Select API permissions > Add a permission
- Select Microsoft Graph > Application permissions
- Search for each of the permissions and check the box next to each permission:
- Directory.Read.All
- DirectoryRecommendations.Read.All
- IdentityRiskEvent.Read.All
- Policy.Read.All
- Policy.Read.ConditionalAccess
- PrivilegedAccess.Read.AzureAD
- Reports.Read.All
- RoleEligibilitySchedule.Read.Directory
- RoleManagement.Read.All
- UserAuthenticationMethod.Read.All
- Optionally, search for each of the permissions if you want to allow privileged permissions:
- RoleEligibilitySchedule.ReadWrite.Directory
- Required for eligible role assignments (Reference)
- RoleEligibilitySchedule.ReadWrite.Directory
- Select Add permissions
- Select Grant admin consent for [your organization]
- Select Yes to confirm
Create Azure Pipeline
- Open your Azure DevOps project
- Select Pipelines > New pipeline
- Select Azure Repos Git as the location of your code
- Select the repository where you imported the Maester tests
- Select Starter pipeline
- Replace the content of the
azure-pipelines.ymlfile with the code below - Verify the
azureSubscriptionvalue is set to the service connection you created in the previous step (e.g.Maester Service Connection) - Select Validate and save > Save
- Select Run to run the pipeline
- Select Job to view the test results
- Microsoft-hosted agent
- Virtual Machine Scale Set (VMSS) hosted agent
# Maester Daily Tests
trigger:
- main
schedules:
- cron: "0 0 * * *"
displayName: Daily midnight build
branches:
include:
- main
pool:
vmImage: ubuntu-latest
steps:
- task: AzurePowerShell@5
displayName: "Run Maester"
inputs:
azureSubscription: "Maester Service Connection"
pwsh: true
azurePowerShellVersion: LatestVersion
ScriptType: InlineScript
Inline: |
# Connect to Microsoft Graph
$accessToken = (Get-AzAccessToken -ResourceTypeName MSGraph).Token | ConvertTo-SecureString -AsPlainText -Force
Connect-MgGraph $accessToken
# Install Maester
Install-Module Maester -Force
# Configure test results
$PesterConfiguration = New-PesterConfiguration
$PesterConfiguration.TestResult.Enabled = $true
$PesterConfiguration.TestResult.OutputPath = '$(System.DefaultWorkingDirectory)/test-results/test-results.xml'
# Run Maester tests
Invoke-Maester -Path $(System.DefaultWorkingDirectory)/tests/Maester/ -PesterConfiguration $PesterConfiguration -OutputFolder '$(System.DefaultWorkingDirectory)/test-results'
- publish: $(System.DefaultWorkingDirectory)/test-results
displayName: Publish Maester Html Report
artifact: TestResults
- task: PublishTestResults@2
displayName: Publish Pester Test Results
inputs:
testResultsFormat: "NUnit"
testResultsFiles: "**/test-results.xml"
failTaskOnFailedTests: true
# Maester Daily Tests
trigger:
- main
schedules:
- cron: "0 0 * * *"
displayName: Daily midnight build
branches:
include:
- main
pool:
name: Maester-DevOps
jobs:
- job: InstallPowerShell
displayName: "Running Maester on VMSS"
steps:
- script: |
# Update package list and install pre-requisites
sudo apt-get update
sudo apt-get install -y wget apt-transport-https software-properties-common
# Import the public repository GPG keys
wget -q https://packages.microsoft.com/config/ubuntu/20.04/packages-microsoft-prod.deb
sudo dpkg -i packages-microsoft-prod.deb
# Update the list of products
sudo apt-get update
# Enable the "universe" repositories
sudo add-apt-repository universe
# Install PowerShell
sudo apt-get install -y powershell
# Verify installation
pwsh -v
# Install Az and Microsoft Graph PowerShell
sudo /usr/bin/pwsh -Command 'Find-Module -Name Az -RequiredVersion '12.0.0' -Repository 'PSGallery' | Save-Module -Path '/usr/share/az_12.0.0' -Force -Verbose'
sudo /usr/bin/pwsh -Command 'Find-Module -Name Microsoft.Graph -RequiredVersion '2.19.0' -Repository 'PSGallery' | Save-Module -Path '/usr/share/microsoft.graph_2.19.0' -Force -Verbose'
displayName: "Install PowerShell"
- script: |
echo "PowerShell installed successfully"
displayName: "Verify Installation"
- task: AzurePowerShell@5
displayName: "Run Maester"
inputs:
azureSubscription: "Maester Service Connection"
pwsh: true
azurePowerShellVersion: OtherVersion
preferredAzurePowerShellVersion: "12.0.0"
ScriptType: InlineScript
Inline: |
# Load Modules
import-module /usr/share/az_12.0.0/Az.Accounts
import-module /usr/share/microsoft.graph_2.19.0/Microsoft.Graph.Authentication
# Connect to Microsoft Graph
$accessToken = (Get-AzAccessToken -ResourceTypeName MSGraph).Token | ConvertTo-SecureString -AsPlainText -Force
Connect-MgGraph $accessToken
# Install Maester
Install-Module Maester -Force
# Configure test results
$PesterConfiguration = New-PesterConfiguration
$PesterConfiguration.TestResult.Enabled = $true
$PesterConfiguration.TestResult.OutputPath = '$(System.DefaultWorkingDirectory)/test-results/test-results.xml'
# Run Maester tests
Invoke-Maester -Path $(System.DefaultWorkingDirectory)/tests/Maester/ -PesterConfiguration $PesterConfiguration -OutputFolder '$(System.DefaultWorkingDirectory)/test-results'
- publish: $(System.DefaultWorkingDirectory)/test-results
displayName: Publish Maester Html Report
artifact: TestResults
- task: PublishTestResults@2
displayName: Publish Pester Test Results
inputs:
testResultsFormat: "NUnit"
testResultsFiles: "**/test-results.xml"
failTaskOnFailedTests: true
Create an Entra Application
- Open Entra admin center > Identity > Applications > App registrations
- Tip: enappreg.cmd.ms is a shortcut to the App registrations page.
- Select New registration
- Enter a name for the application (e.g.
Maester DevOps Account) - Select Register
Grant permissions to Microsoft Graph
- Open the application you created in the previous step
- Select API permissions > Add a permission
- Select Microsoft Graph > Application permissions
- Search for each of the permissions and check the box next to each permission:
- Directory.Read.All
- DirectoryRecommendations.Read.All
- IdentityRiskEvent.Read.All
- Policy.Read.All
- Policy.Read.ConditionalAccess
- PrivilegedAccess.Read.AzureAD
- Reports.Read.All
- RoleEligibilitySchedule.Read.Directory
- RoleManagement.Read.All
- UserAuthenticationMethod.Read.All
- Optionally, search for each of the permissions if you want to allow privileged permissions:
- RoleEligibilitySchedule.ReadWrite.Directory
- Required for eligible role assignments (Reference)
- RoleEligibilitySchedule.ReadWrite.Directory
- Select Add permissions
- Select Grant admin consent for [your organization]
- Select Yes to confirm
(Optional) Grant permissions to Exchange Online
The Exchange Online Role Based Access Control (RBAC) implementation utilizes service specific roles that apply to an application and the below configuration allows the authorization chain to the App Registration you created in the previous steps.
The Exchange Online permissions are necessary to support tests that validate Exchange Online configurations, such as the CISA tests.
- Open the application you created in the previous step
- Select API permissions > Add a permission
- Select APIs that my organization uses > search for Office 365 Exchange Online > Application permissions
- Search for
Exchange.ManageAsApp - Select Add permissions
- Select Grant admin consent for [your organization]
- Select Yes to confirm
- Connect to the Exchange Online Management tools and use the following to set the appropriate permissions:
New-ServicePrincipal -AppId <Application ID> -ObjectId <Object ID> -DisplayName <Name>
New-ManagementRoleAssignment -Role "View-Only Configuration" -App <DisplayName from previous command>
(Optional) Grant permissions to Azure
The Azure Role Based Access Control (RBAC) implementation utilizes Uniform Resource Names (URN) with a "/" separator for heirarchical scoping. There exists resources within the root (e.g., "/") scope that Microsoft retains strict control over by limiting supported interactions. As a Global Administrator you can elevate access to become authorized for these limited interactions.
The Azure RBAC permissions are necessary to support tests that validate Azure configurations, such as the CISA tests.
The following PowerShell script will enable you, with a Global Administrator role assignment, to:
- Identify the Service Principal Object ID that will be authorized as a Reader and the Subscription ID to authorize for
- Install the necessary Az module and prompt for connection
- Elevate your account access to the root scope
- Create a role assignment for Reader access over the Subscription and objects within
- Create a role assignment for Reader access over the Entra ID (i.e., aadiam provider)
- Identify the role assignment authorizing your account access to the root scope
- Delete the root scope role assignment for your account
$servicePrincipal = "<Object ID of the Entra App>"
$subscription = "<Subscription ID>"
Install-Module Az.Accounts -Force
Install-Module Az.Resources -Force
Connect-AzAccount
#Elevate to root scope access
$elevateAccess = Invoke-AzRestMethod -Path "/providers/Microsoft.Authorization/elevateAccess?api-version=2015-07-01" -Method POST
New-AzRoleAssignment -ObjectId $servicePrincipal -Scope "/subscriptions/$subscription" -RoleDefinitionName "Reader" -ObjectType "ServicePrincipal"
New-AzRoleAssignment -ObjectId $servicePrincipal -Scope "/providers/Microsoft.aadiam" -RoleDefinitionName "Reader" -ObjectType "ServicePrincipal"
#Remove root scope access
$assignment = Get-AzRoleAssignment -RoleDefinitionId 18d7d88d-d35e-4fb5-a5c3-7773c20a72d9|?{$_.Scope -eq "/" -and $_.SignInName -eq (Get-AzContext).Account.Id}
$deleteAssignment = Invoke-AzRestMethod -Path "$($assignment.RoleAssignmentId)?api-version=2018-07-01" -Method DELETE
Create a client secret
- Select Certificates & secrets > Client secrets > New client secret
- Enter a description for the secret (e.g.
Maester DevOps Secret) - Select Add
- Copy the value of the secret, we will use this value in the Azure Pipeline
Create Azure Pipeline
- Open your Azure DevOps project
- Select Pipelines > New pipeline
- Select Azure Repos Git as the location of your code
- Select the repository where you imported the Maester tests
- Select Starter pipeline
- Select Variable to open the variables editor and add the following variables.
- In the Entra portal, open the application you created earlier and copy the following values from the Overview page:
- Name: TENANTID, Value: The Directory (tenant) ID of the Entra tenant
- Name: CLIENTID, Value: The Application (client) ID of the Entra application you created
- Name: CLIENTSECRET, Value: The client secret you copied in the previous step
- Important: Tick the Keep this value secret checkbox
- Replace the content of the
azure-pipelines.ymlfile with the code below - Select Validate and save > Save
- Select Run to run the pipeline
- Select Job to view the test results
- Microsoft-hosted agent
- Azure Virtual Machine Scale Set hosted agent
# Maester Daily Tests
trigger:
- main
schedules:
- cron: "0 0 * * *"
displayName: Daily midnight build
branches:
include:
- main
pool:
vmImage: ubuntu-latest
steps:
- pwsh: |
# Connect to Microsoft Graph
$clientSecret = ConvertTo-SecureString -AsPlainText $env:PS_ClientSecret -Force
[pscredential]$clientSecretCredential = New-Object System.Management.Automation.PSCredential($env:CLIENTID, $clientSecret)
Connect-MgGraph -TenantId $env:TENANTID -ClientSecretCredential $clientSecretCredential
# Install Maester
Install-Module Maester -Force
# Configure test results
$PesterConfiguration = New-PesterConfiguration
$PesterConfiguration.TestResult.Enabled = $true
$PesterConfiguration.TestResult.OutputPath = '$(System.DefaultWorkingDirectory)/test-results/test-results.xml'
# Run Maester tests
Invoke-Maester -Path $(System.DefaultWorkingDirectory)/tests/Maester/ -PesterConfiguration $PesterConfiguration -OutputFolder '$(System.DefaultWorkingDirectory)/test-results'
env:
PS_ClientSecret: $(CLIENTSECRET)
continueOnError: true
displayName: Run Maester Tests
- publish: $(System.DefaultWorkingDirectory)/test-results
artifact: TestResults
displayName: Publish Maester Html Report
- task: PublishTestResults@2
inputs:
testResultsFormat: "NUnit"
testResultsFiles: "**/test-results.xml"
displayName: Publish Pester Test Results
# Maester Daily Tests
trigger:
- main
schedules:
- cron: "0 0 * * *"
displayName: Daily midnight build
branches:
include:
- main
pool:
name: Maester-DevOps
jobs:
- job: InstallPowerShell
displayName: "Running Maester on VMSS"
steps:
- script: |
# Update package list and install pre-requisites
sudo apt-get update
sudo apt-get install -y wget apt-transport-https software-properties-common
# Import the public repository GPG keys
wget -q https://packages.microsoft.com/config/ubuntu/20.04/packages-microsoft-prod.deb
sudo dpkg -i packages-microsoft-prod.deb
# Update the list of products
sudo apt-get update
# Enable the "universe" repositories
sudo add-apt-repository universe
# Install PowerShell
sudo apt-get install -y powershell
# Verify installation
pwsh -v
# Install Az and Microsoft Graph PowerShell
sudo /usr/bin/pwsh -Command 'Find-Module -Name Az -RequiredVersion '12.0.0' -Repository 'PSGallery' | Save-Module -Path '/usr/share/az_12.0.0' -Force -Verbose'
sudo /usr/bin/pwsh -Command 'Find-Module -Name Microsoft.Graph -RequiredVersion '2.19.0' -Repository 'PSGallery' | Save-Module -Path '/usr/share/microsoft.graph_2.19.0' -Force -Verbose'
displayName: "Install PowerShell"
- script: |
echo "PowerShell installed successfully"
displayName: "Verify Installation"
- task: AzurePowerShell@5
displayName: "Run Maester"
inputs:
azureSubscription: "Maester Service Connection"
pwsh: true
azurePowerShellVersion: OtherVersion
preferredAzurePowerShellVersion: "12.0.0"
ScriptType: InlineScript
Inline: |
# Load Modules
import-module /usr/share/az_12.0.0/Az.Accounts
import-module /usr/share/microsoft.graph_2.19.0/Microsoft.Graph.Authentication
# Connect to Microsoft Graph
$accessToken = (Get-AzAccessToken -ResourceTypeName MSGraph).Token | ConvertTo-SecureString -AsPlainText -Force
Connect-MgGraph $accessToken
# Install Maester
Install-Module Maester -Force
# Configure test results
$PesterConfiguration = New-PesterConfiguration
$PesterConfiguration.TestResult.Enabled = $true
$PesterConfiguration.TestResult.OutputPath = '$(System.DefaultWorkingDirectory)/test-results/test-results.xml'
# Run Maester tests
Invoke-Maester -Path $(System.DefaultWorkingDirectory)/tests/Maester/ -PesterConfiguration $PesterConfiguration -OutputFolder '$(System.DefaultWorkingDirectory)/test-results'
- publish: $(System.DefaultWorkingDirectory)/test-results
displayName: Publish Maester Html Report
artifact: TestResults
- task: PublishTestResults@2
displayName: Publish Pester Test Results
inputs:
testResultsFormat: "NUnit"
testResultsFiles: "**/test-results.xml"
failTaskOnFailedTests: true
Step-by-step video tutorial
Viewing test results
- Select Pipelines > Runs to view the status of the pipeline
- Select on a run to view the test results
Summary view
The summary view shows the status of the pipeline run, the duration, and the number of tests that passed, failed, and were skipped.
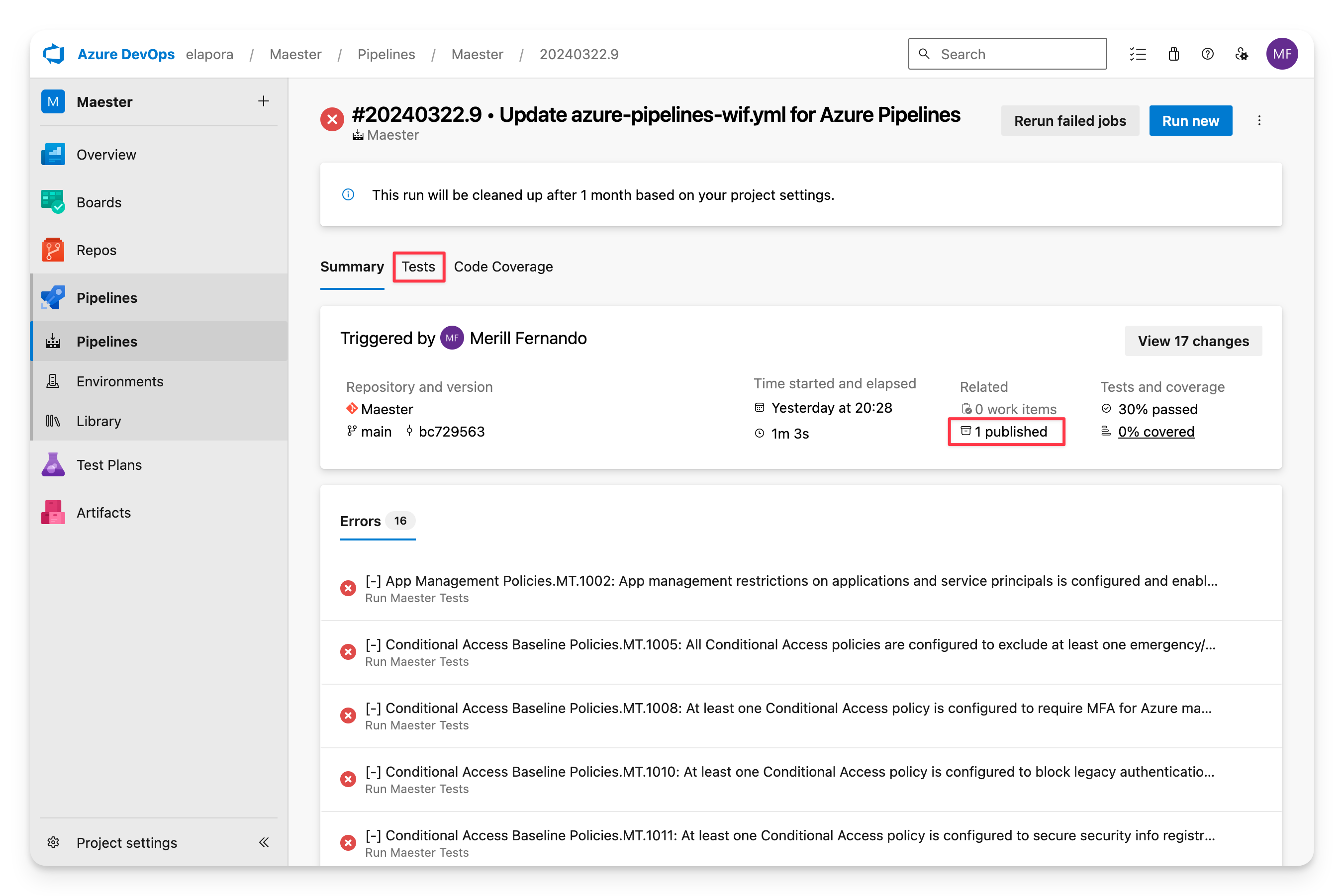
Maester report
The Maester report can be downloaded and viewed by selecting the Published artifact.
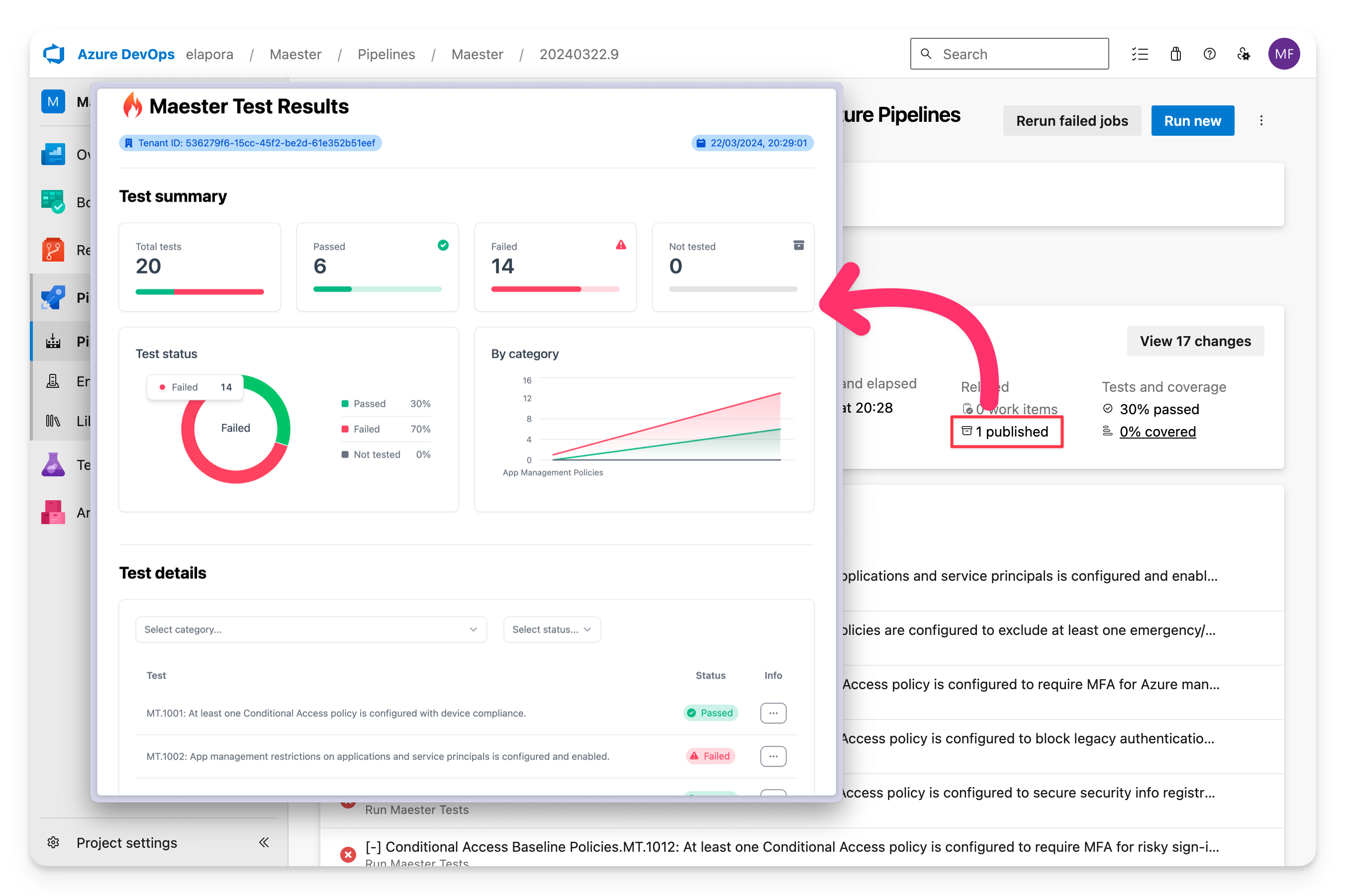
Tests view
The Tests tab shows a detailed view of each test, including the test name, duration, and status.
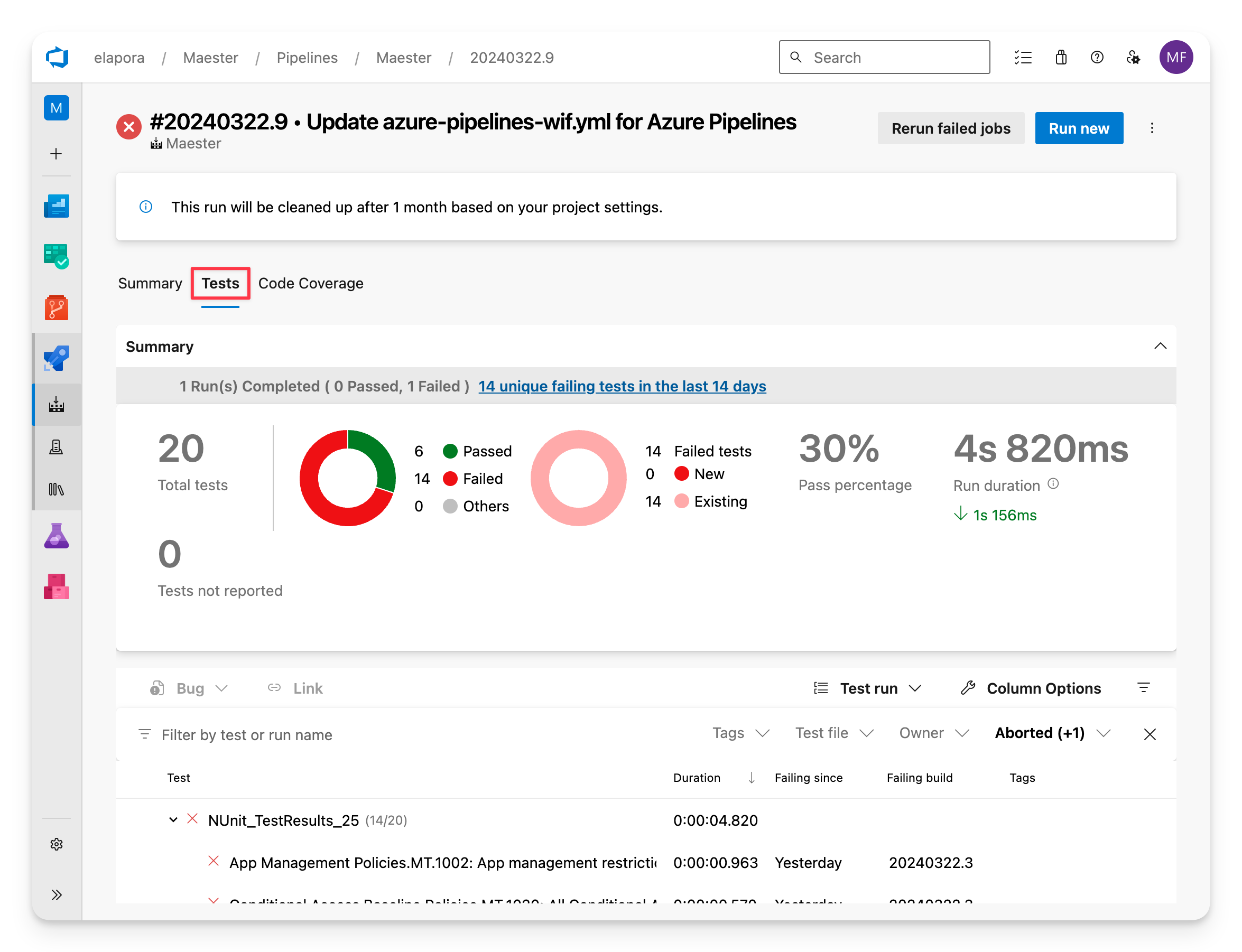
Logs view
In the Summary tab select on any of the errors to view the raw logs from Maester.
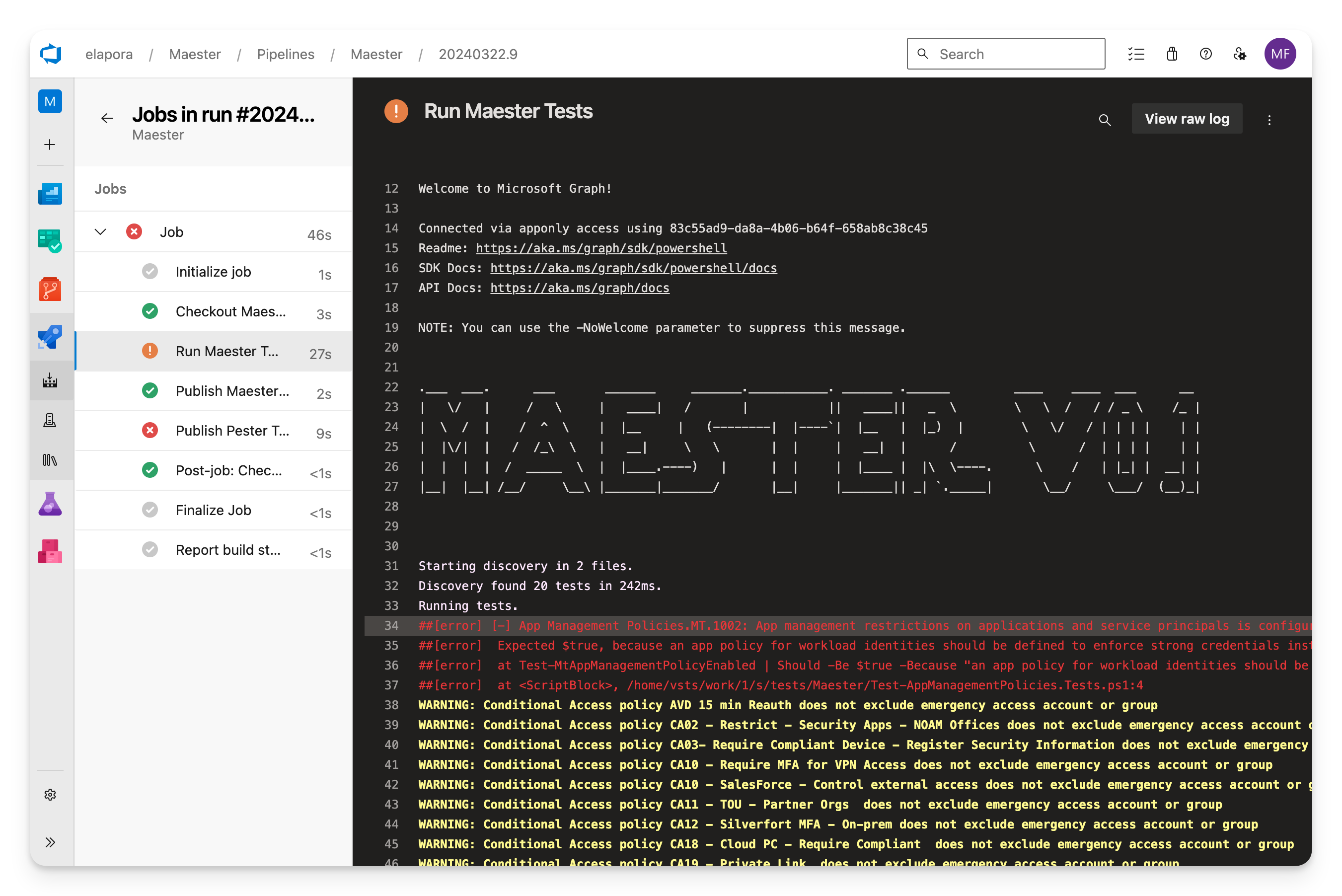
Keeping your Maester tests up to date
The Maester team will add new tests over time. To get the latest updates, use the commands below to update your Azure repository with the latest tests.
- Clone your fork of the maester-tests from Azure DevOps to your local machine. See Clone an existing Git repo.
- Update the
MaesterPowerShell module to the latest version and load it. - Change to the
maester-tests\testsdirectory. - Run
Update-MaesterTests.
cd maester-tests\tests
Update-Module Maester -Force
Import-Module Maester
Update-MaesterTests